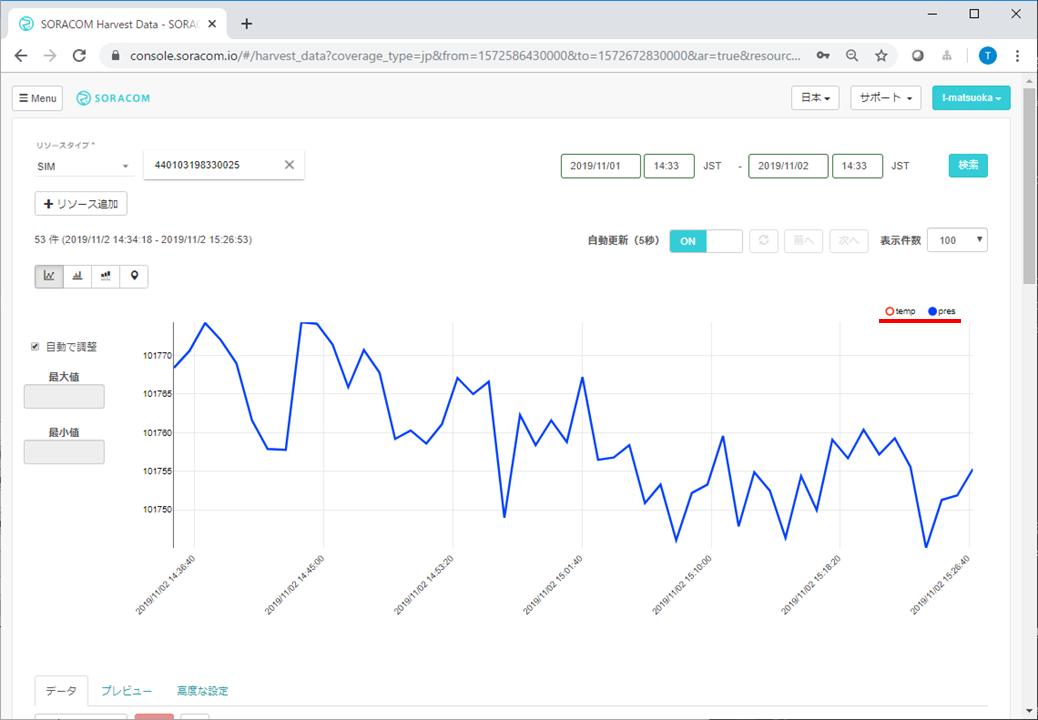explorer2019-handson
1. ハードウェアと開発環境の確認
1-1. ブランクのスケッチをWio LTEに書き込んでください。
Arduino IDEを起動して、ファイル > 新規ファイルを実行してください。
新しいウィンドウが開いて、ブランクのスケッチが表示されます。
void setup() {
// put your setup code here, to run once:
}
void loop() {
// put your main code here, to run repeatedly:
}
ツール > ボード > (SeeedJP STM32 Boardsの)Seeed Wio LTE Cat.1を選択してください。
ウィンドウ右下に「Seeed Wio LTE Cat.1」と表示されます。
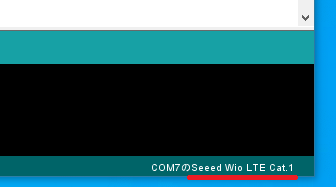
Wio LTEをパソコンにDFUモードで接続して、スケッチ > マイコンボードに書き込むを実行してください。
ウインドウ下部に、「ボードへの書き込みが完了しました。」「File downloaded successfully」「DFU end」と表示されていれば成功です。
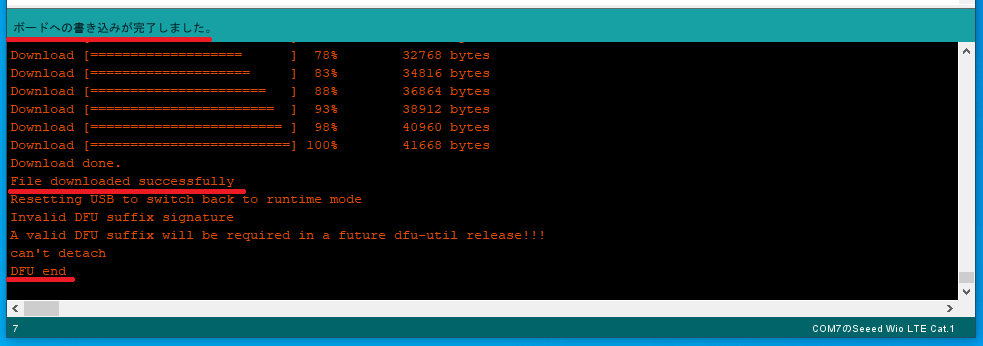
1-2. Wio LTEにSIMを差してください。
Wio LTEをパソコンから外して、Wio LTEにSIMを差してください。
下の写真を参考に、表裏、差し込む箇所を間違えないように注意してください。また、差し込んだSIMは完全に覆われるところまでしっかりと差し込んでください。
また、Wio LTEにアンテナ2本を取り付けてください。

1-3. 絶対圧センサーをWio LTEに接続してください。
Wio LTEをパソコンから外して、絶対圧センサーをGroveケーブルを使ってWio LTEのI2Cコネクタに接続してください。

1-4. SIMにSIMグループを割り当ててください。
SORACOMユーザーコンソールで、Menu > SIMグループを選択して、+追加をクリックしてください。
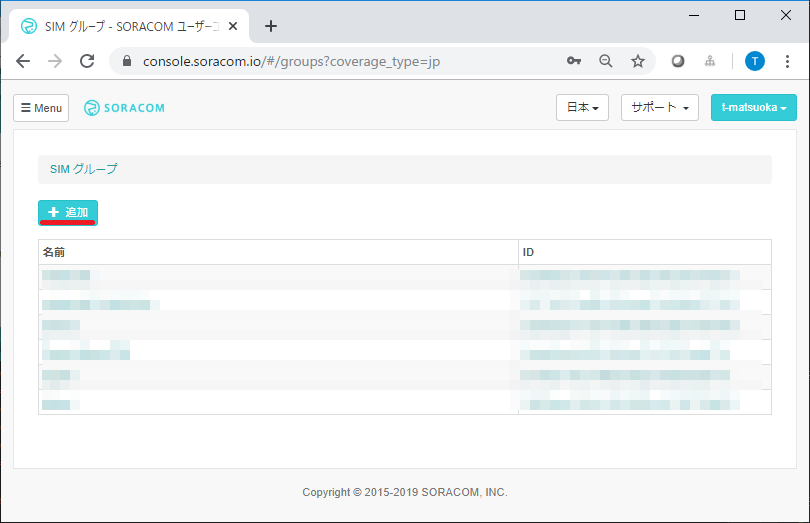
グループ名を「soracomug-handson」にして、グループ作成をクリックしてください。
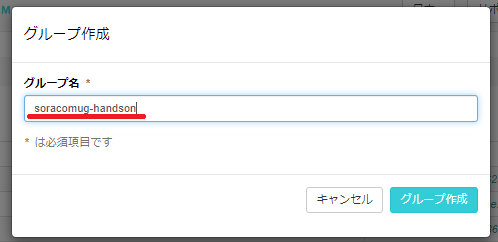
作成したグループが表示されれば成功です。
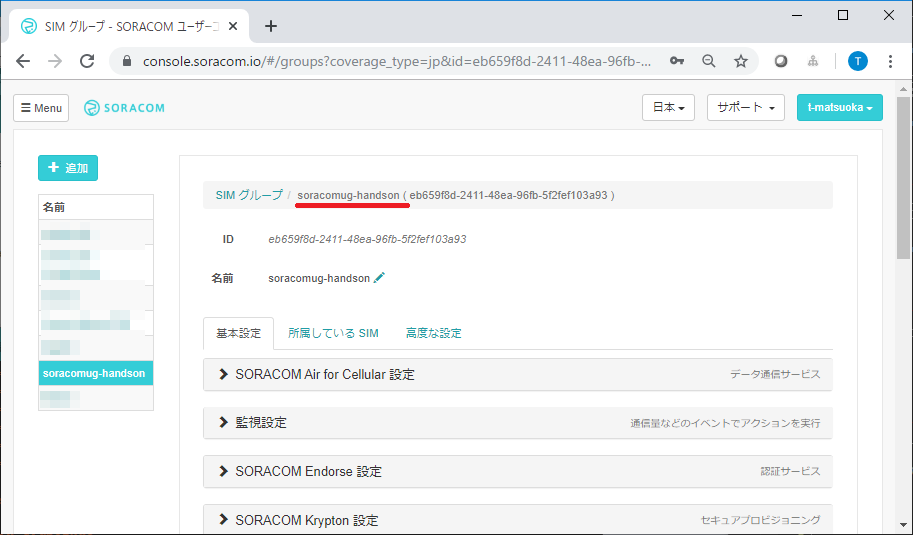
次に、SORACOMユーザーコンソールで、Menu > SIM管理を選択して使用しているSIMの左側をチェック、操作 > 所属グループ変更をクリックして、「soracomug-handson」グループに変更してください。
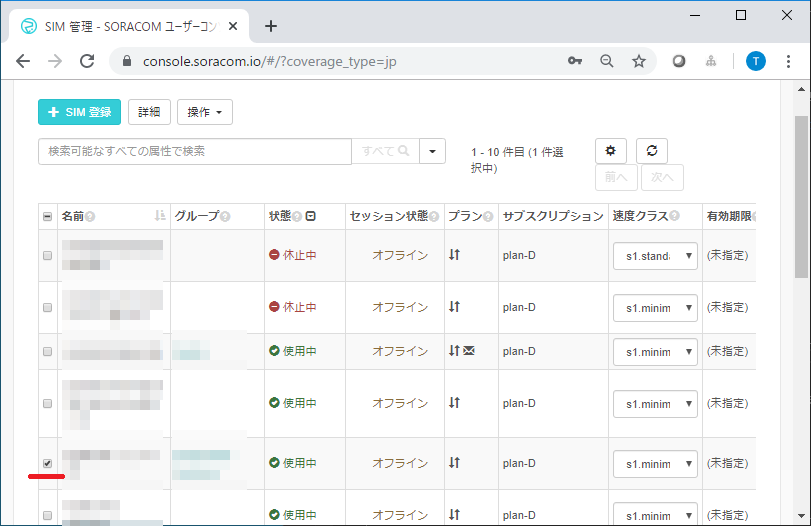
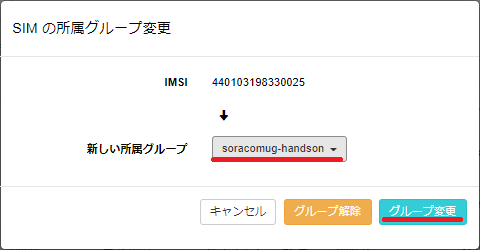
1-5. SIMグループにSORACOM Harvestを割り当てて、有効にしてください。
「soracomug-handson」SIMグループのSORACOM Harvest設定を「ON」にして、保存をクリックしてください。
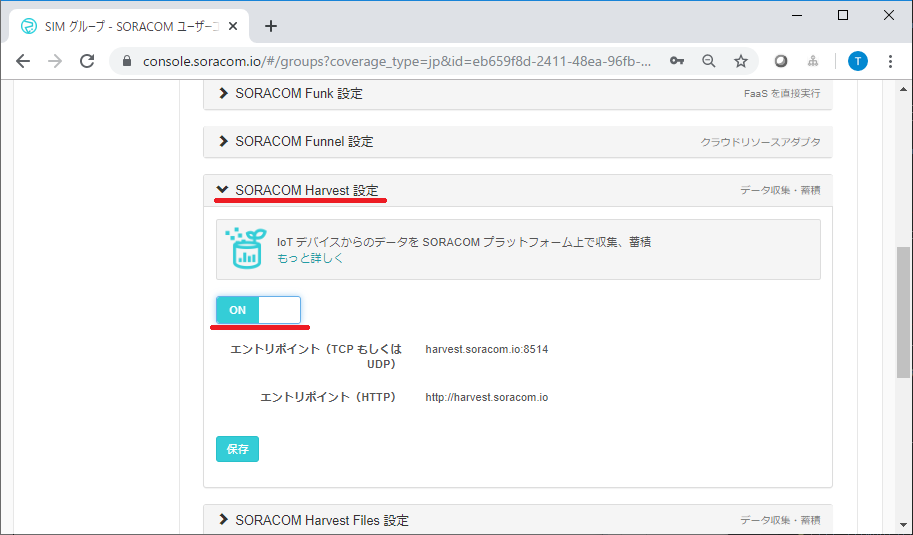
1-6. 絶対圧をSORACOM Harvestへ送信するスケッチをWio LTEに書き込んでください。
ここをクリックすると、「baro-harvest.ino」が表示されます。「Raw」を右クリックして名前を付けてリンク先を保存で、パソコンに保存してください。
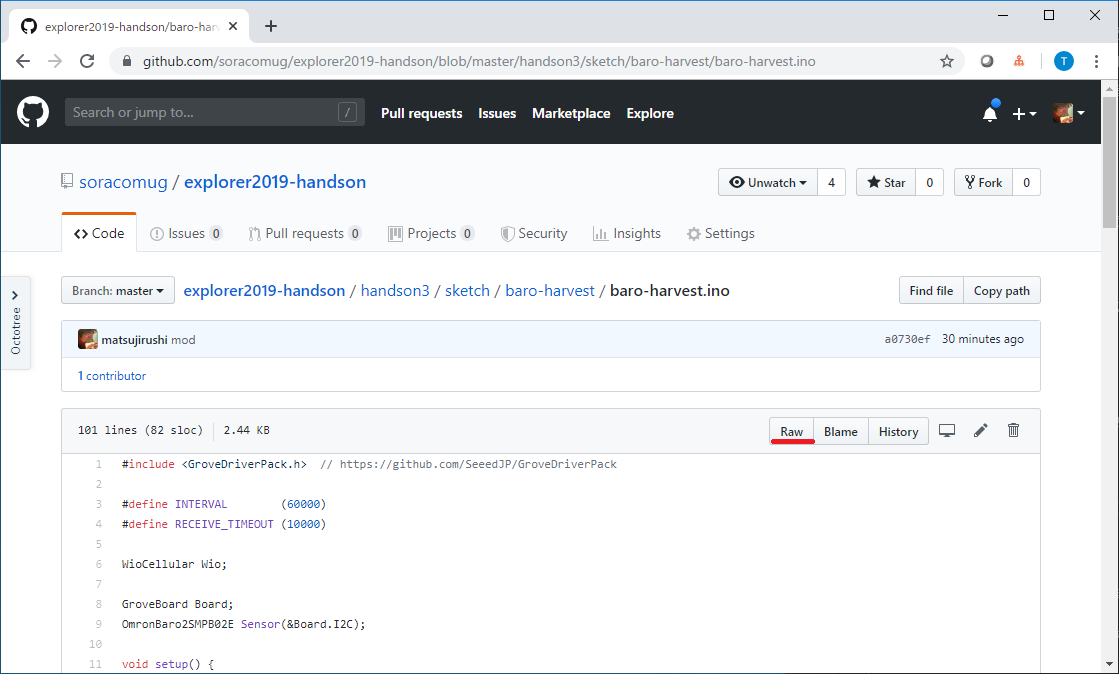
Arduino IDEで、ファイル > 開くを実行して、保存した「baro-harvest.ino」を開いてください。
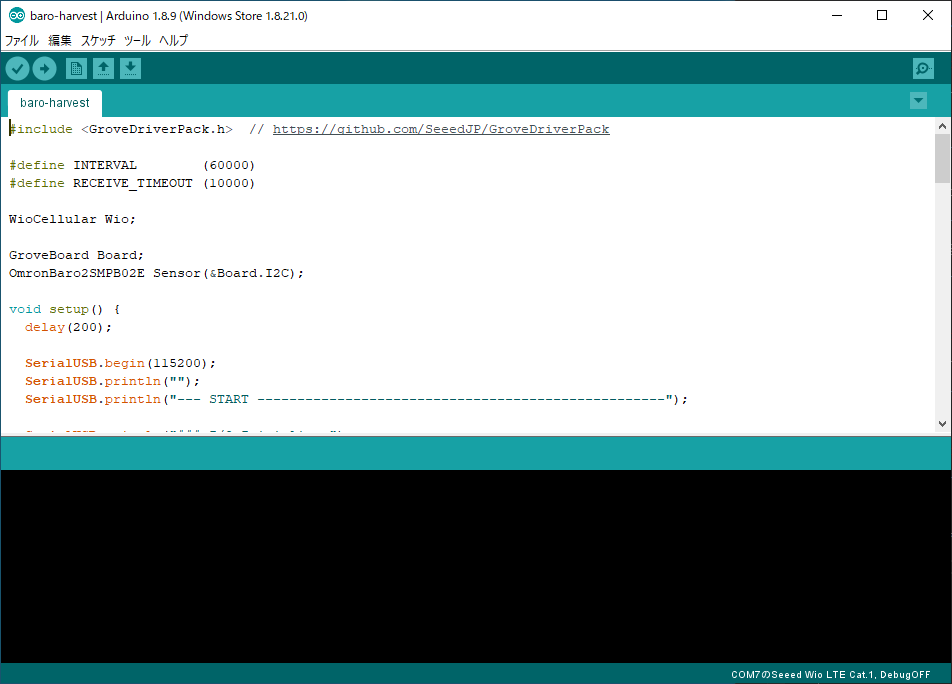
Wio LTEをパソコンにDFUモードで接続して、スケッチ > マイコンボードに書き込むを実行してください。
1-7. SORACOM Harvestに絶対圧が表示されていることを確認してください。
SORACOMユーザーコンソールで、Menu > SIM管理を選択して、使用しているSIMの左側をチェック、操作 > データを確認をクリックしてください。そして、自動更新を「ON」にしてください。
温度(temp)と圧力(pres)がグラフ表示されれば成功です。
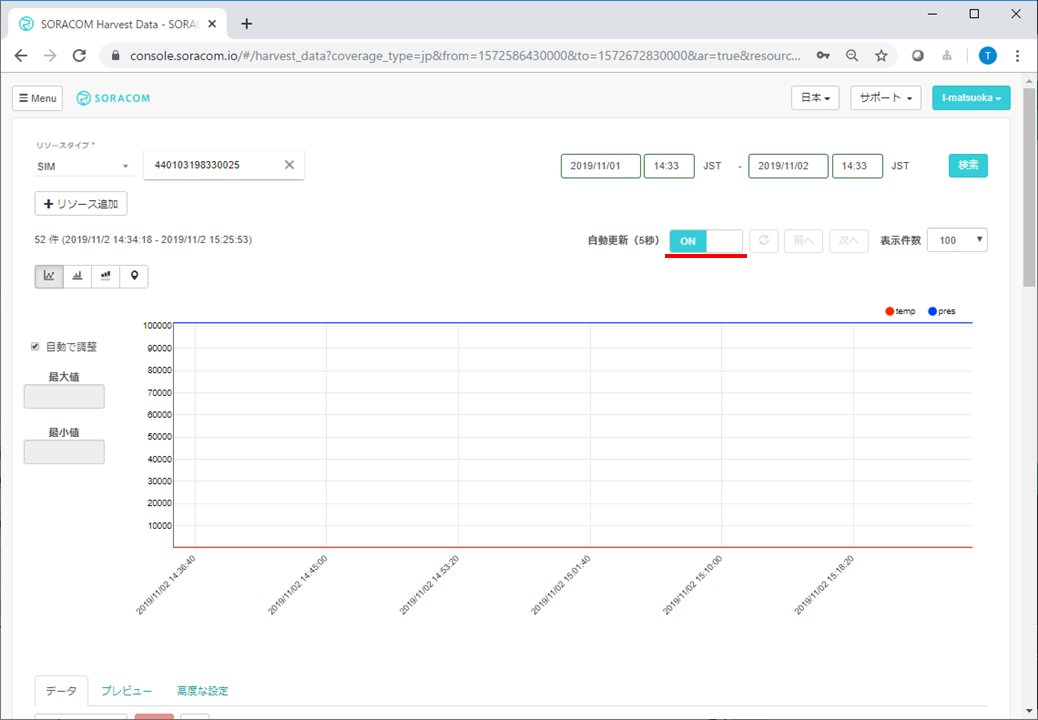
温度と圧力で数値が大きく違うことから、グラフ表示で値が変化していないように見えますが、凡例の「temp」「pres」をクリックして、どちらか一方だけを表示すると、値が変化していることが確認できます。