explorer2019-handson
SORACOM UG Explorer 2019
WioLTE初級 WioLTEと絶対圧センサーを触って体験するハンズオン
本日の機材
各自の机の上に、本日必要な機材を用意しています。
- パソコン(お持ち込み品)
- 事前に案内済みの セットアップ が完了していること
- 有効なSORACOMアカウント(まだの方は作成ください)
- SORACOM Air SIM
- Grove IoT スターターキット for SORACOM
- 絶対圧センサ
ハンズオン前の準備
SORACOM Air SIMを利用するための準備
このハンズオンではSORACOM Air SIMを使い、ソラコムのサービスを利用します。そのために、有効なSORACOMアカウントと、配布したSORACOM Air SIMのアクティベーションが必要です。
- 有効なSORACOM アカウントをお持ちでない方は以下のページを参考にアカウントを作成してください。
- 配布したSORACOM Air SIMカードを1で作成したアカウントを用いてアクティベーションしてください。
DFUモードへの切り替え方
Wio LTE は2つのモードを持っています。
この操作は Wio LTE の開発で何度も行うことになりますので、必ず覚えてください
- 書き込まれたプログラムを実行する「通常モード」
- プログラムを書き込むことができる「DFUモード」(Device Firmware Upgradeモード)
「通常モード」の Wio LTE に対して、下記操作を行います
- BOOTボタン を押し、 押し続けてください
- RSTボタン を押し、離します
- 押し続けていた BOOTボタン を離します
DFUモードへの移行方法
※動画ではmicroUSB接続をしていませんが、実際は接続した状態で行ってください
外観からはどちらのモードで動いているのか判別できません。PC のデバイスマネージャ(もしくはシステム情報)で確認することができます。
確認方法はDFU モードの確認の仕方を参照してください。
絶対圧センサの値をSORACOM Harvestで可視化しよう!
1. 配線
I2C 端子に 絶対圧センサーを取りつけます。さらに、WioLTEへアンテナを取り付けてください。

2. Wio LTEにSIMを挿入する
以下のページに記載されている手順2 「Wio LTE に SIM を取り付ける」を参考にWio LTEへSIMを挿入します。
3. Wio LTEとPCを接続する
マイクロUSBケーブルを使いPCとWio LTEを接続します。接続後に、前述のDFUモードの切り替えを参考に、DFUモードへ切り替えます。
4. Wio LTEにスケッチ例を書き込む
下記の「スケッチ書き込みページをページをクリックし、手順に沿って書き込みを行ってください。
スケッチ書き込みページ
https://soracomug.github.com/explorer2019-handson/handson1/webdfu
Connect ボタンを押し、STM32 BOOTLOADERを選択して「接続」をクリックします。
「対応デバイスが見つかりませんでした」 が一覧に表示された場合は Wio LTE が DFU モードになっていません。 DFU モードへの移行操作をしてください。
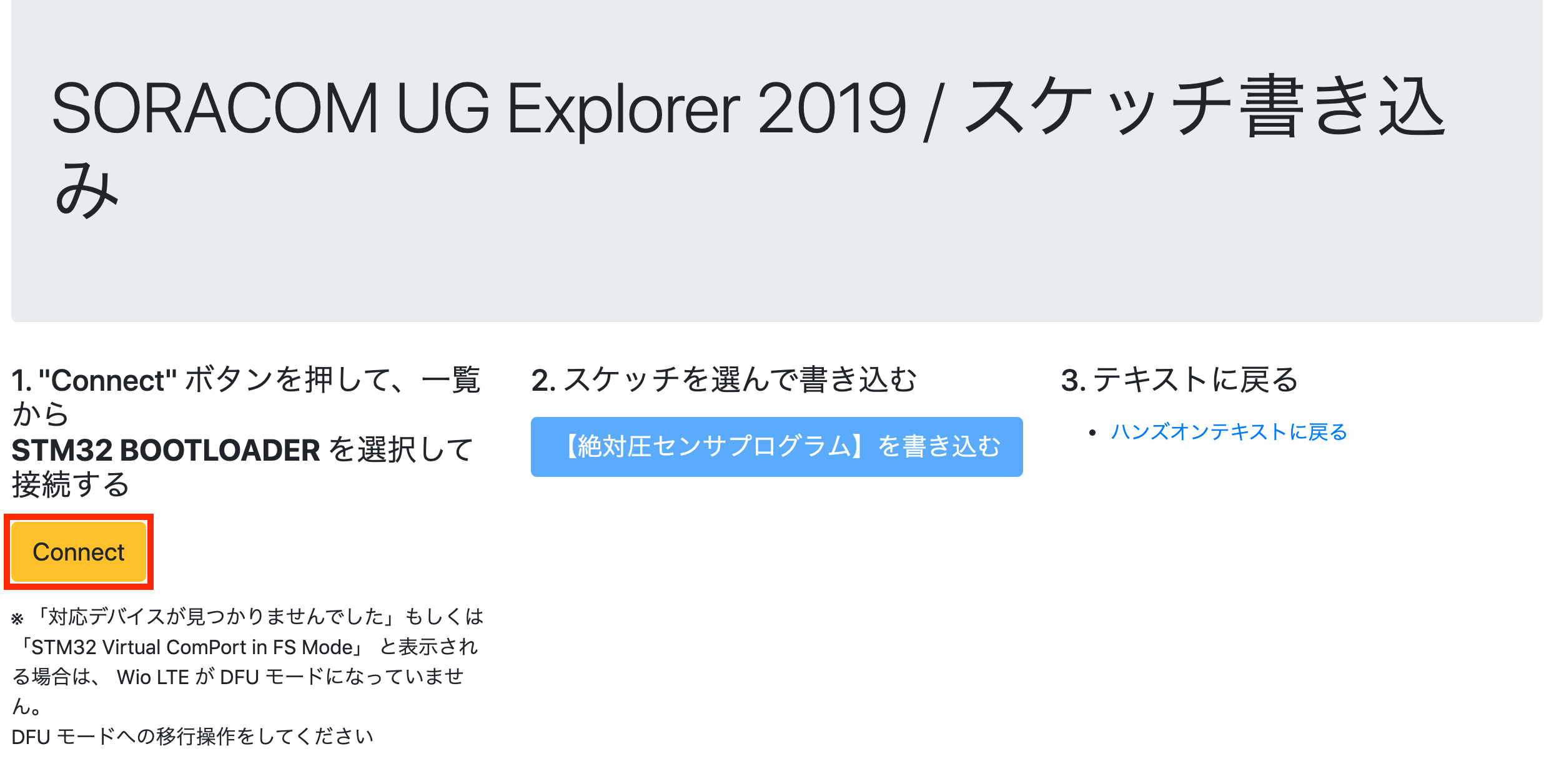
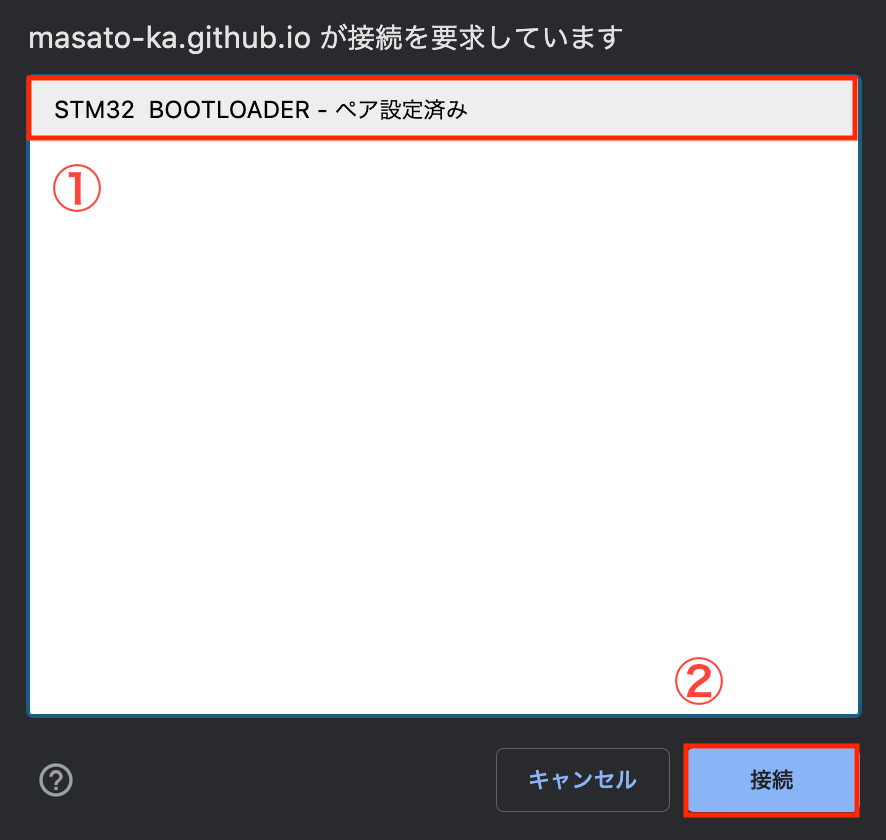
「【絶対圧センサ】を書き込む」をクリックして、スケッチ例を書き込みます。
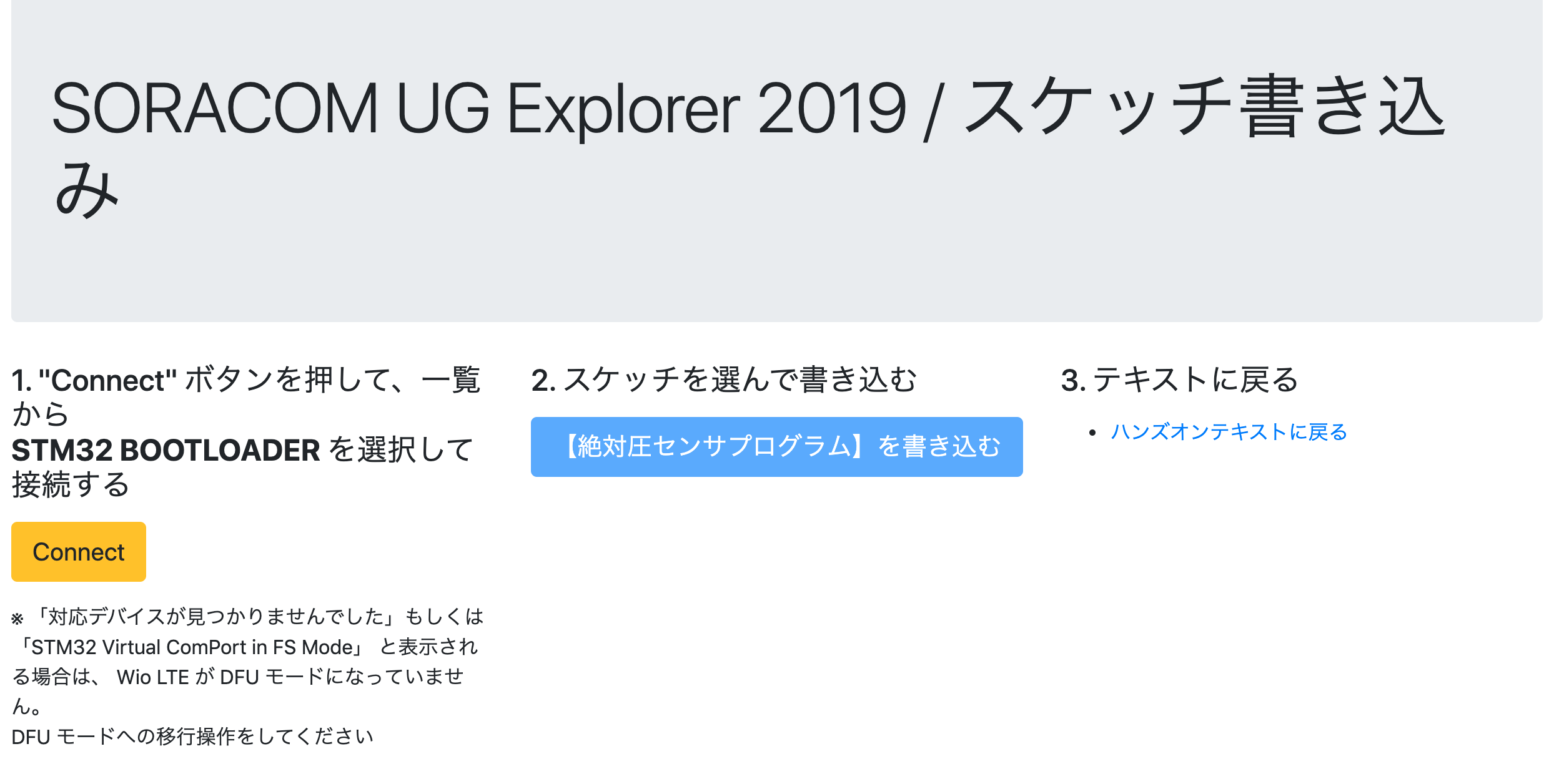
書き込みが完了したら、WioLTEのリセットスイッチを押して、DFUモードを終了します。
書き込んだコードを知りたい方はこちらをクリックください。
ここまでで、デバイス側の準備が完了しました。
5. SIMにSIMグループを割り当てる
ここからはSORACOMユーザーコンソールを使ってSIMの設定を行なっていきます。
ソラコムのアカウントにログインしてSORACOMユーザコンソールを表示します。
アカウントログインページ
https://console.soracom.io/#/?coverage_type=jp
SORACOMユーザーコンソールで、Menu > SIMグループを選択して、+追加をクリックしてください。
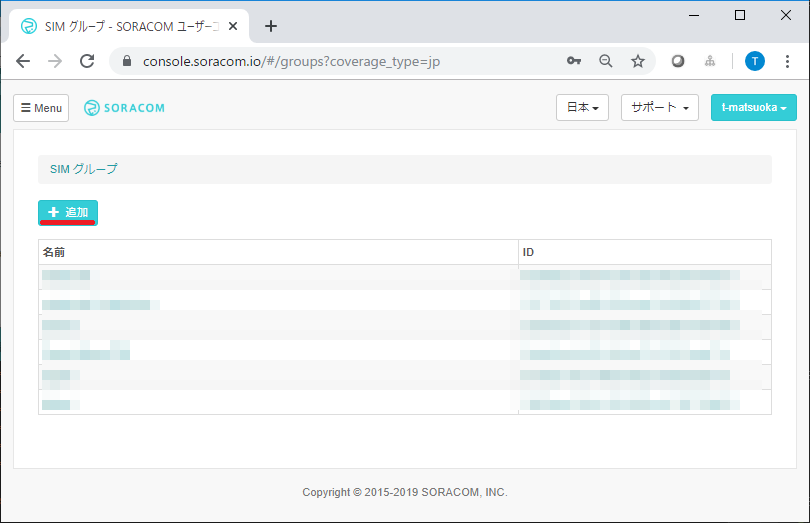
グループ名を「soracomug-handson」にして、グループ作成をクリックしてください。
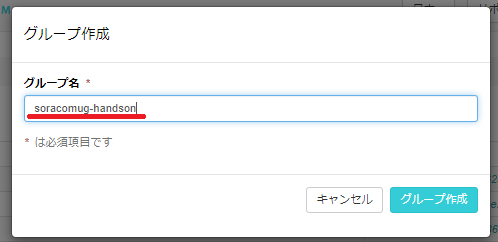
作成したグループが表示されれば成功です。
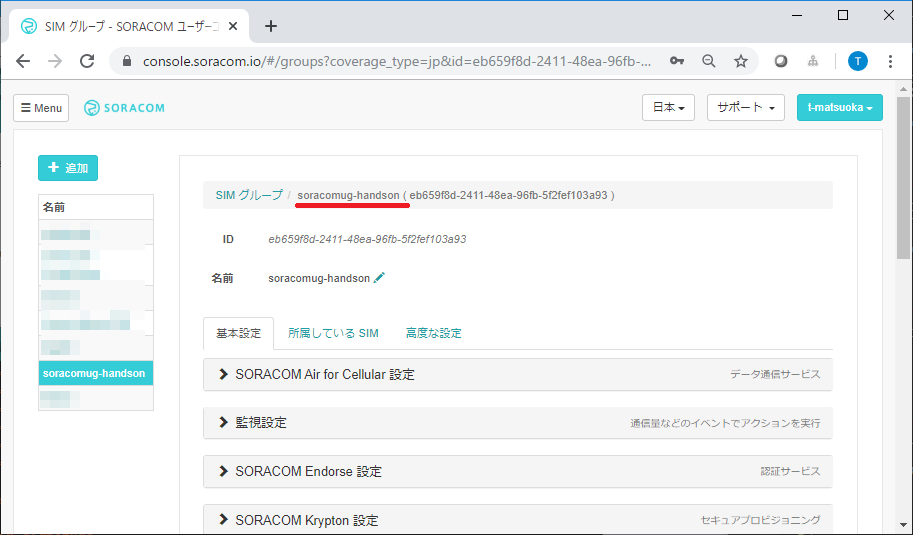
(TODO:SIMにSIMグループを割り当て)
6. SIMグループのSORACOM Harvestを有効にする
「soracomug-handson」SIMグループのSORACOM Harvest設定を「ON」にして、保存をクリックしてください。
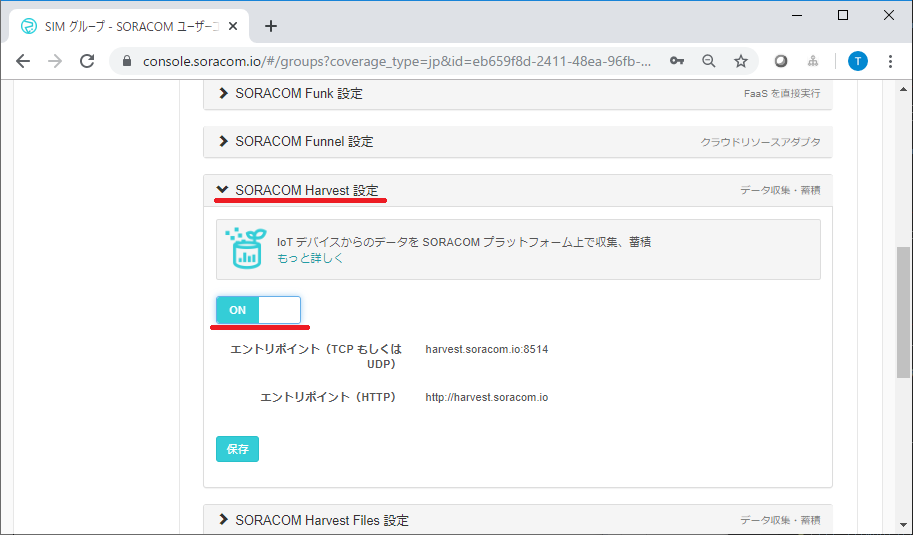
7. SORACOM Harvest の確認
SIMを選択し、「操作」からデータを確認を選びます。
SORACOM Harvet Dataの画面が開きます。画面右上の「自動更新」をONにしてください。しばらく待つと絶対圧センサーの値がグラフになって表示されます。 絶対圧センサの高さを変えて、気圧の変化を計測しましょう。
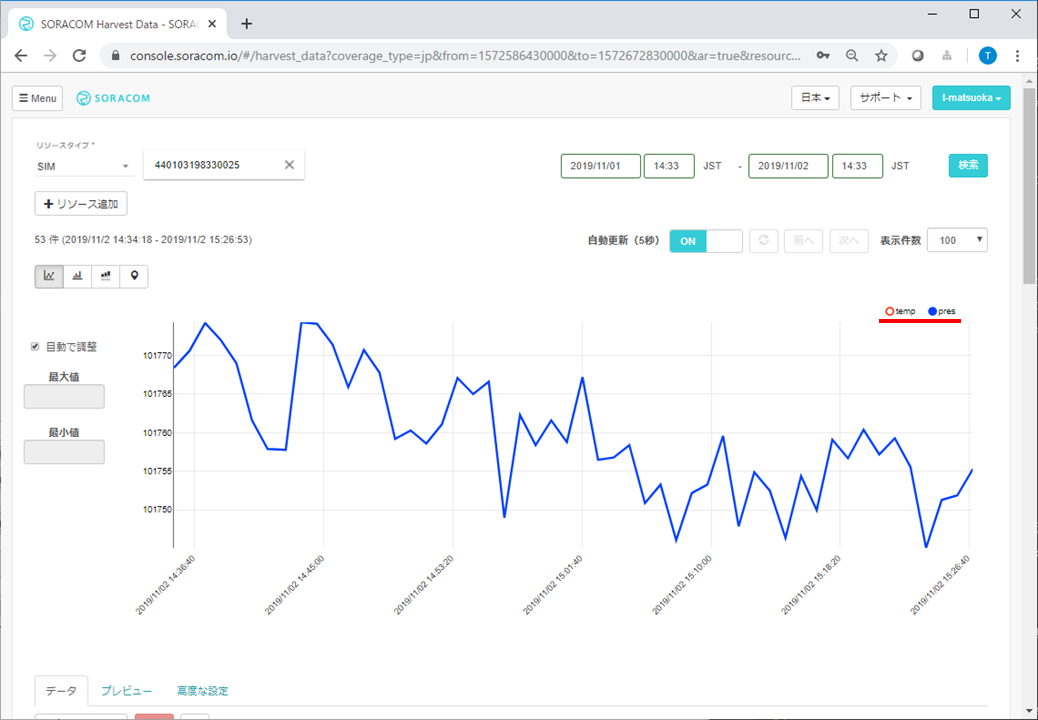
片付け
これでハンズオンは終了です。最後まで終わった方は、センサーを外し元あった場所にお戻しください。 Wio LTEからSIMを外してください。(SIMはお持ち帰りください)また、SIMは基本使用量が課金されます。 不要な場合はディアクティベートしてください。一度ディアクティベートされたSIMはお使いになれません。 詳しくは以下のページをご覧ください。
終わりに https://soracom.github.io/jp-training/WioLTE/0/closing